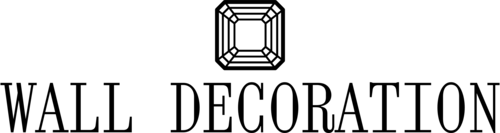Understanding Corel Draw’s Trim Function
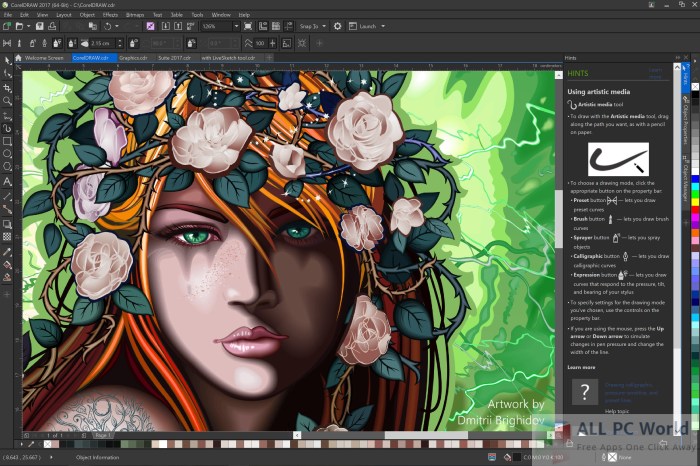
Contoh desain corel draw teknik trim – Right then, let’s delve into the nitty-gritty of CorelDRAW’s Trim function. It’s a seriously handy tool for creating crisp, clean designs by removing unwanted portions of overlapping objects. Think of it as a digital scalpel for your vector artwork. Mastering it will elevate your design game no end.CorelDRAW’s Trim function essentially removes parts of objects that overlap with other objects.
It’s a non-destructive edit, meaning you can always undo it or modify the original objects later. This is a massive plus when you’re working on complex designs and need the flexibility to tweak things without starting from scratch. The trimmed parts are removed, leaving behind only the sections that remain after the intersection.
Object Selection for Trimming
Selecting the correct objects is crucial. You can select objects individually by clicking on them, or use the selection tools to grab multiple objects at once. You can also use the lasso tool for more precise selection, especially when dealing with complex arrangements of objects. The key is to ensure that the objects you want to trim are selectedbefore* you activate the Trim function.
Otherwise, you might end up with unexpected results – trust me, it’s happened to the best of us!
Trim Techniques with Various Shapes and Paths
Let’s get practical. The Trim function works beautifully with all sorts of shapes and paths: circles, squares, rectangles, stars, freehand drawings – you name it. For instance, trimming a circle with a square will leave only the segments of the circle that lie outside the square. Conversely, trimming a square with a circle leaves only the portions of the square not covered by the circle.
Experimentation is key here. You’ll soon discover how you can create interesting, complex shapes by cleverly overlapping and trimming simple objects.
Step-by-Step Trim Tool Tutorial
Alright, let’s walk through a practical example. We’ll create a simple design and use the Trim tool to achieve a specific outcome. This tutorial assumes you already have a basic understanding of navigating CorelDRAW’s interface.
| Step | Action | Description | Image Description |
|---|---|---|---|
| 1 | Create a Square | Use the Rectangle tool to draw a square on the page. | A simple, perfectly square shape is visible on a blank white canvas. |
| 2 | Create a Circle | Use the Ellipse tool to draw a circle that overlaps the square. | A circle is drawn, overlapping a portion of the previously created square. |
| 3 | Select Both Objects | Click on both the square and the circle to select them. | Both the square and the circle are highlighted, indicating they are selected. |
| 4 | Activate the Trim Tool | Locate the Trim tool in the Property Bar or the Toolbox and click it. | The Trim tool icon is highlighted, and a cursor change is noticeable. |
| 5 | Observe the Result | The overlapping parts of the square and the circle are removed, leaving the remaining sections. | The final result shows a square with a circular segment removed from its centre. Only the parts of the square and circle outside the overlapping area remain. |
Remember, practice makes perfect. Don’t be afraid to experiment with different shapes and levels of overlap to get a feel for how the Trim tool works. It’s a powerful tool, and once you master it, you’ll be creating stunning designs in no time!
Mastering Corel Draw’s trim technique opens a world of design possibilities! Need inspiration for applying those skills? Check out some killer examples in a contoh desain company profile fogging to see how clean lines and precise cuts can elevate a design. Then, bring that polished look back to your own Corel Draw projects using those trim techniques – you’ll be amazed at the difference!
Trim Techniques for Specific Designs
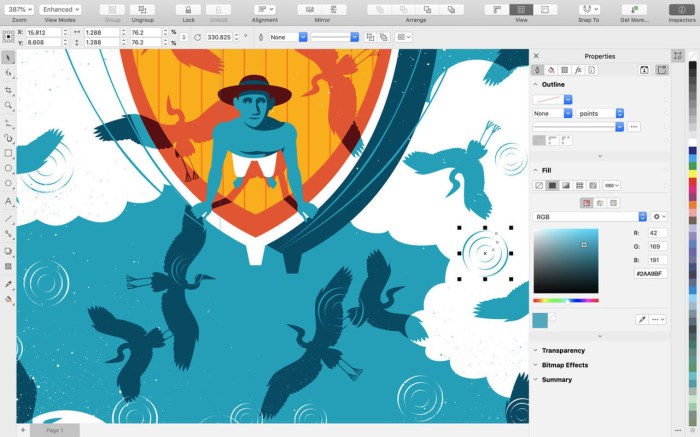
Right, so you’ve got a handle on the basics of CorelDRAW’s trim function. Now let’s get into the nitty-gritty of applying it to create some seriously slick designs. We’ll be looking at how this tool can elevate your logo work, complex illustrations, and even intricate patterns. Think of it as a precision scalpel for your digital artwork.
The trim function, in essence, acts as a digital cutter, allowing you to precisely remove portions of objects based on their intersection with other objects. It’s a non-destructive editing process, meaning you can always revert your changes. This is a massive advantage, especially when working on intricate designs where mistakes can be a real headache.
Logo Design with the Trim Tool
Using the trim tool in logo design allows for the creation of sharp, clean, and professional-looking logos. Imagine designing a logo with overlapping shapes, say a circle representing the globe and a stylized arrow representing progress. Using the trim tool, you can precisely cut away portions of the circle to reveal the arrow beneath, creating a visually striking and memorable logo.
The precision of the trim tool ensures that the edges of the resulting shape are perfectly aligned and crisp, a crucial aspect of high-quality logo design. Another example could involve a text-based logo where you use the trim function to seamlessly integrate the lettering with a background shape, perhaps cutting the shape around the letters to create a unique effect.
The possibilities are limited only by your imagination.
Complex Illustrations using the Trim Function
The real power of the trim tool shines when tackling complex illustrations. Let’s say you’re creating a detailed cityscape. You might have several layers: buildings, roads, trees, and sky. Instead of painstakingly selecting and deleting portions of each object to achieve the desired overlapping effect, you can use the trim tool to create realistic intersections. For example, you could trim the building shapes to reveal portions of the roads underneath, or trim the tree shapes to show the building edges behind them.
The resulting image will appear seamlessly integrated, demonstrating a level of precision difficult to achieve with other methods. This is particularly useful when creating intricate designs involving numerous objects with overlapping elements, streamlining the workflow and ensuring accuracy.
Comparing Trimming with Other CorelDRAW Tools
While the trim tool is excellent for precise cutting, it’s important to understand its place within the wider CorelDRAW toolset. It differs from the Shape Maker tool, which allows for more organic and freeform shape manipulation. The Knife tool, on the other hand, offers more destructive editing, permanently splitting objects. The trim function excels where precise intersections are needed, offering a non-destructive approach that’s crucial for complex projects and maintaining editability.
Choosing the right tool depends entirely on the desired outcome and the complexity of the design.
Creating Intricate Patterns with the Trim Tool
The trim function isn’t just for logos and illustrations; it’s a powerful tool for generating intricate patterns. By strategically overlapping and trimming multiple shapes, you can create a vast array of designs.
Here’s a few pattern types and their creation process:
- Tessellated Patterns: Create several identical shapes (e.g., hexagons, squares). Arrange them closely together and use the trim tool to create perfectly interlocking edges, resulting in a seamless tessellation. The precision of the trim ensures a clean, repeating pattern.
- Geometric Patterns: Begin with basic geometric shapes like circles, triangles, and squares. Overlap them at various angles and use the trim tool to create complex, interweaving patterns. Experiment with different shapes and overlapping arrangements to achieve unique results.
- Organic Patterns: Use more freeform shapes, perhaps created with the pen tool. Overlap them and use the trim tool to selectively remove sections, creating a pattern that appears more natural and less rigidly geometric. The trim tool allows for refined control over the resulting organic forms.
Advanced Trim Applications and Troubleshooting: Contoh Desain Corel Draw Teknik Trim

Right, so you’ve grasped the basics of CorelDRAW’s trim function – smashing! Now let’s delve into the more gnarly bits, the stuff that’ll really make your designs sing. We’ll tackle some common pitfalls and show you how to wrangle those pesky objects into submission.
Mastering advanced trim techniques opens up a whole new world of creative possibilities. Think intricate cutouts, seamless image integration, and super-precise vector manipulation. But, like any powerful tool, it requires a bit of finesse to avoid those frustrating moments when things go pear-shaped.
Common Trim Tool Challenges and Solutions, Contoh desain corel draw teknik trim
Let’s be honest, sometimes the trim tool can be a bit of a diva. Here are some common issues and their solutions – think of it as your ultimate troubleshooting cheat sheet.
- Problem: Inaccurate trimming – the trim doesn’t quite hit the mark.
Solution: Double-check object alignment. Ensure the objects you’re trimming are perfectly positioned. Zoom in for maximum precision, and use the snapping features to help. Sometimes, a slight nudge with the arrow keys can make all the difference. - Problem: Unexpected object deletion – whoops, you accidentally deleted something important!
Solution: Always work with copies! Duplicate your original objects before trimming. This creates a safety net in case of accidental deletions. And, you know, undo (Ctrl+Z) is your best mate. - Problem: Difficulty selecting specific objects within a complex design.
Solution: Use the Object Manager (Window > Dockers > Object Manager) to easily identify and select objects by name or properties. This is a lifesaver for intricate designs.
Troubleshooting Object Selection and Trimming Accuracy
This step-by-step guide will help you navigate the trickier aspects of object selection and precision trimming.
- Identify the Problem: Pinpoint the exact issue – is it object selection, incorrect trimming, or something else?
- Isolate the Objects: Temporarily hide or ungroup other objects to isolate the ones you’re working with. This prevents accidental trimming of unintended objects.
- Check Object Properties: Verify the objects’ stacking order and properties in the Object Manager. Make sure they’re properly layered and that no conflicting properties exist.
- Zoom and Refine: Zoom in closely to ensure precise selection and trimming. Use the snapping tools to align objects perfectly.
- Utilise the Artikel Mode: Switch to Artikel mode (View > Artikel) to easily see the exact edges of your objects and ensure accurate trimming.
- Employ the Knife Tool: For intricate trims, use the Knife tool to cut objects precisely, giving you more control than the trim function alone.
Remember, precision is key! Take your time and don’t rush the process.
Trimming Methods: Vector vs. Raster
The approach to trimming differs significantly depending on whether you’re working with vector or raster images. Vector images, made up of mathematical equations, offer clean, scalable edits, while raster images, composed of pixels, require a different approach.
| Method | Vector | Raster |
|---|---|---|
| Trimming Technique | Uses the Trim command to precisely remove portions of vector objects. The result is a clean, vector-based edit. | Uses the Crop tool to remove portions of the raster image. The result is a pixel-based edit, potentially resulting in jagged edges if not carefully done. |
| Accuracy | High; edits are clean and scalable. | Moderate; depends on image resolution and the precision of the crop. Can result in jagged edges. |
| Scalability | Excellent; edits remain sharp at any size. | Poor; enlarging the cropped image can reveal pixelation. |
Advanced Trim Techniques with Other CorelDRAW Tools
Combining the trim function with other tools unlocks a wealth of possibilities. Let’s look at two examples.
Example 1: Trim and Shape Tool. Imagine you want to create a custom shape from two overlapping circles. First, draw two overlapping circles. Then, select both circles and use the Shape tool to create a combined shape. Finally, use the Trim command to remove the unwanted portions, leaving behind your custom shape. Think of it like sculpting with vector shapes.
Example 2: Trim and Knife Tool. For complex shapes that require more precise control, use the Knife tool to cut the object along a custom path before trimming away the unwanted sections. This allows for intricate and organic shapes. For example, you could use this technique to create realistic-looking leaf shapes from a basic oval. The Knife tool would be used to create the jagged edges, and then the Trim command would clean up the excess.
FAQ
Can I trim raster images in Corel Draw using the trim function?
No, the trim function primarily works with vector objects. While you can work with raster images alongside vector objects, the trim operation itself will only affect the vector components.
What happens if I try to trim an object that’s already grouped?
Ungroup the objects first. The trim function operates on individual objects, not groups. Attempting to trim a group may lead to unpredictable results.
How do I undo a trim operation?
Corel Draw’s undo function (typically Ctrl+Z or Edit > Undo) will reverse the last trim operation. Alternatively, you can use the History palette to revert to earlier stages of your work.